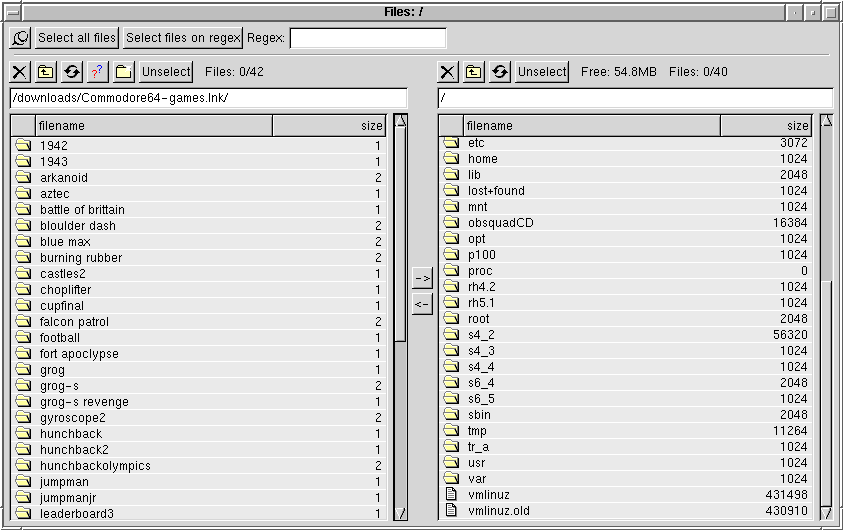
Probably the most complex window to use. The list of functions is quite long.
To upload or download, just select the files/directories you want to use and hit central left to right (download) or right to left (upload) arrow. Recursive operation is only available to download.
Most of the following operations are available at the top of the window for each side (remote and local) and also into a popup menu (right click).
- Black cross deletes selected files.
- Click on one level up moves you to the parent directory.
- Refresh forces GHX to reread current directory content.
- ?? retrieves selected files informations. (remote only)
- New folder allows you to create a new folder. (remote only)
- Select all files forces GHX to select all files of the current directory.
- Select files on regex provides the same function as the previous one but only files matching the regular expression (regex) will be downloaded.
Each line of the file list contains a type (folder or file icon), a name and a number representing the file size or number of objects.
List actions:
- 1 left click (un)selects the line.
- 1 middle click go one directory up.
- double-click on directory enters in this directory.
- double-click on file downloads this file (remote site only).
- 1 middle double-click go 3 directories up (this is a feature :-) ).
If you click on a file, hold SHIFT and click on another file, GHX will select all files between the 2 previous.
If you hold CTRL while clicking on a file, you select or unselect it without modify previous selection.
You can use both CTRL and SHIFT at the same time.
Icons
Icons color and shape have a meaning:
- Folder shape
- Yellow: a yellow folder is a normal folder.
- Green: a green folder is a folder where you can upload. GHX2 uses the same rule as Hotline to find if a folder is opened to upload.
- File shape
- paper: when a file has a paper as icon, it is a normal file.
- crossed out paper: This icon means the file is only a partial file (.hpf file extension).